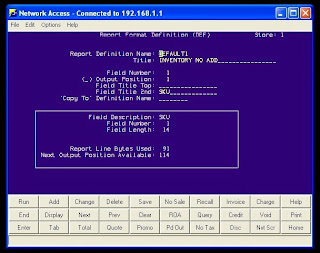OK so if you have a Item lets say you want more INFO on this item , more then what the standard
32 Characters allow you in the Description Field.
Well there is " NOTES ".
Result in POS:
You can play around with "Type" in notes to change how the note will be displayed in POS.
When sales associate adds that SKU.
With or with out adding lines to the invoice, or just displaying extended description
box. You may not want the notes on the invoice. Might just want the notes visible to the
sales associate.
Thursday, September 27, 2012
"Automation" New Data Into Your System
Unless you have the Nifty 2000.00 dollar windows module that allows you to import directly from XLS Sheet.
You are going to have to do it this " Other " Way.
Open up "Network Access"
Type in FIL
Then Type in your Fil File name, Hopefully you already have a couple fil files configured
one for New ADD's and one to Up-Date Current Data
We've made a Default1 for new add's and Default2 for Up-dating existing data.
Basically to make a long story short, this is where you make a macro
select your Tab Delimited or Comma Delimited File and begin to load your
Fil File,
Before you create your macro, take your Excel sheet
and save as Comma Delimited or Tab delimited,
place that file on your desktop.
To create your Macro you select " Programmable Keys " from the options/ keys menu
Here is an example of a macro we made for this load,
Select your TAB or COMMA Delimited Data file,
Choose TAB or COMMA Delimited in Field Separator Selection.
After everything looks good here, hit " OK "
And then tap Ctrl+F1. And watch the magic happen.
The macro will put the data in the proper field's and add
each record to the Fil File.
Next once the load is complete, You open up the Fil File in Eagle Browser for windows.
If you like what you see then you Finalize, Updating your system with
this new data
Create Fil Files
Well as you know, the Eagle / Activant software has basically 2 different "Versions" that all pretty much operate at the same time, ( Eagle Legacy ) and ( Eagle for windows )
The first step for fil files is "DEF" in "Network Access"
Ok, Navigation in DEF,
I do not have all the features ironed out yet, but from trial and error
this is what works:
Display or Pause - To Display Fil File
Query or F9 - To Browse the Various Hard Set Fields
ADD or F4 - To Add a Fil File once you Typed in a Name/Title/Field #
Next/Prev or F7/F8 - To scroll through the Fil Files
Display or Pause - To Display Fil File
Query or F9 - To Browse the Various Hard Set Fields
ADD or F4 - To Add a Fil File once you Typed in a Name/Title/Field #
Next/Prev or F7/F8 - To scroll through the Fil Files
TO Create a new Fil File, Just Type a Report Definition Name
Then make a Title for it. Next put something(a number) in for a field
number. With out something in there it will not allow you to add a new FIL File.
Now click on "ADD" or Tap the F4 key on the keyboard
AT this point sure you cold manual set up all the fields in this same window
but it gets quite complicated.
The other solution is to just use " FIL " in windows
Open up Eagle Browser for windows:
and type in FIL and enter:
Ok so the Fil file you just made is not in your normal list, nor is the Fil File you
just made, have the Fields Configured.
Next step click on "MISC KPad"
Then click on "Load From DEF"
The new Fil File that you made in "DEF" will be in this list
Highlight it and click on OK.
This next screen allows you to select the fields you want in your new FIL file.
once you hit "OK" those fields will be saved, and you have now configured
your Fil File.
You can check out your new Fil File by going back into " Network Access "
and typing in FIL and the name of your Fil File.
Then click on "Load From DEF"
The new Fil File that you made in "DEF" will be in this list
Highlight it and click on OK.
This next screen allows you to select the fields you want in your new FIL file.
once you hit "OK" those fields will be saved, and you have now configured
your Fil File.
You can check out your new Fil File by going back into " Network Access "
and typing in FIL and the name of your Fil File.
Subscribe to:
Posts (Atom)